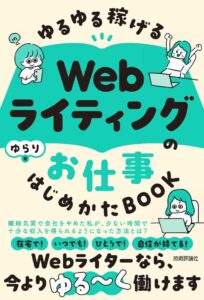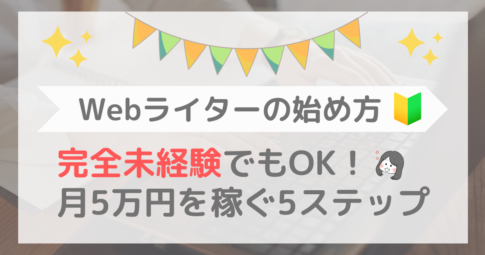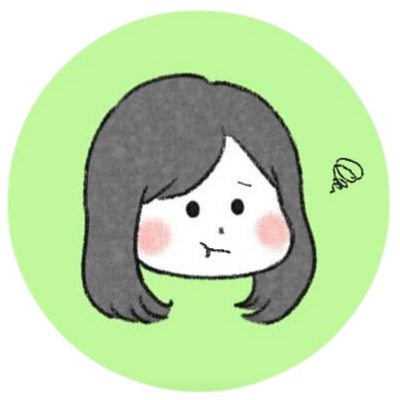
今回はKindle出版の手順を6つのステップにわけて解説します。
簡単に流れを紹介するとこちらの通り。
- KDPのアカウントを作る
- テーマを決める
- 構成を作る
- 原稿を書く
- 表紙を作る
- KDPに入稿する
この記事を最後まで読めば、Kindle出版の流れと詳しいやり方がわかります!
Kindle出版を控えている方はぜひ参考にしてくださいね。
Kindle出版のやり方6ステップ

では早速やり方を詳しく見ていきましょう!
ステップは全部で6つあります。画像をたくさん入れて解説しますね。
①KDPのアカウントを作る
まず最初にKDPのアカウントを作ります。
アカウントを作る手順を見ていきましょう!
KDPに基本情報を登録する
まずKDPにアクセスして、右上の「サインイン」をクリックします。Amazonアカウントを持っていない場合は「サインアップ」をクリックして新規作成しましょう。
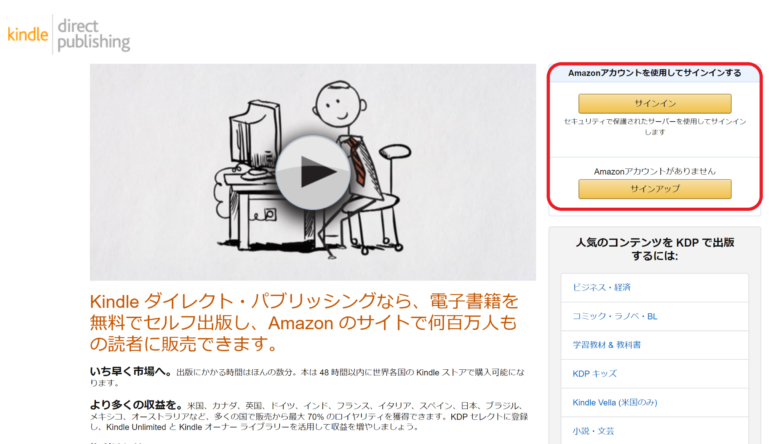
Amazonのアカウントでサインインします。

サインインしたら、トップページ右上の「アカウント」をクリックして基本情報を登録します。

「著者/出版社情報」に氏名、住所、電話番号を入力します。
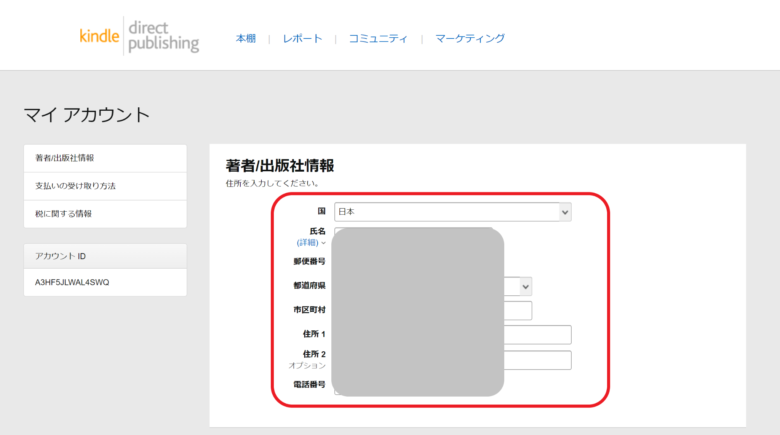
アカウントぺージの「支払の受け取り方法」に銀行口座情報を入力します。
入力を終えたら「追加」をクリックします。
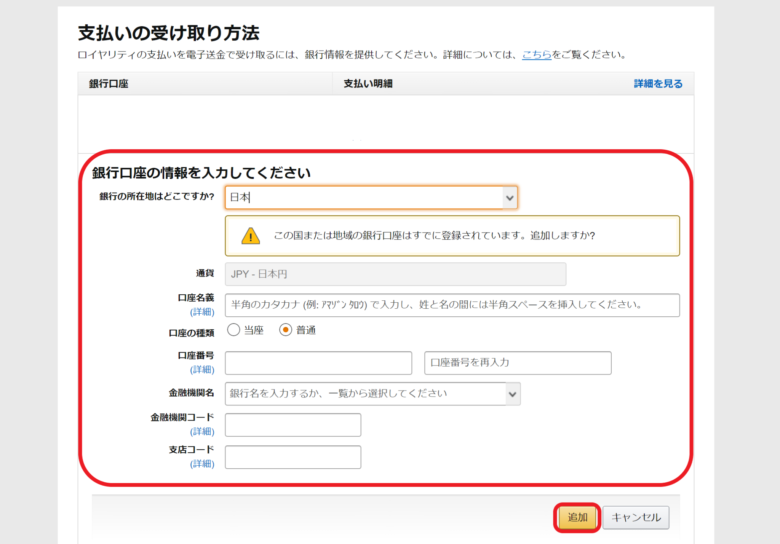
税務情報を申請する
次に税率の申請をします。KDPの税率は国ごとに違います。
アカウントぺージの最下部にある「税に関する情報を提出」をクリックします。
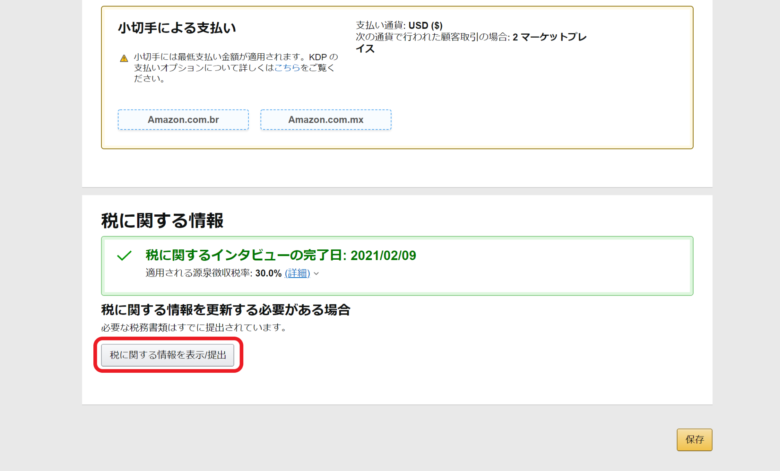
「税務情報に関するインタビュー」の「インタビューを実行」をクリックします。
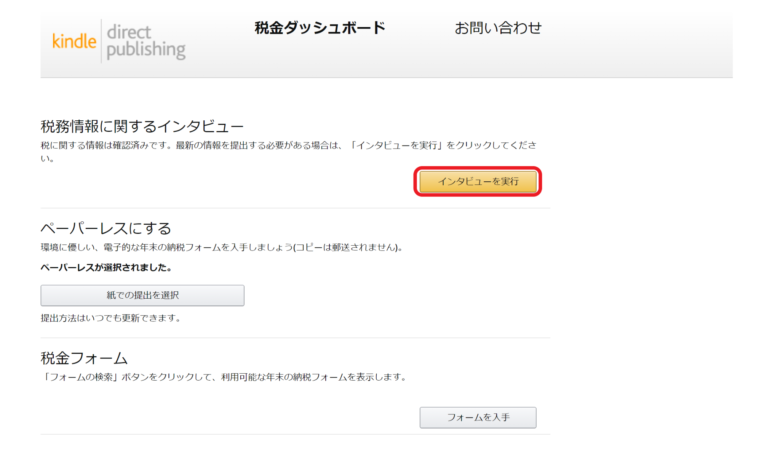
「税務情報に関するインタビュー」に答えます。
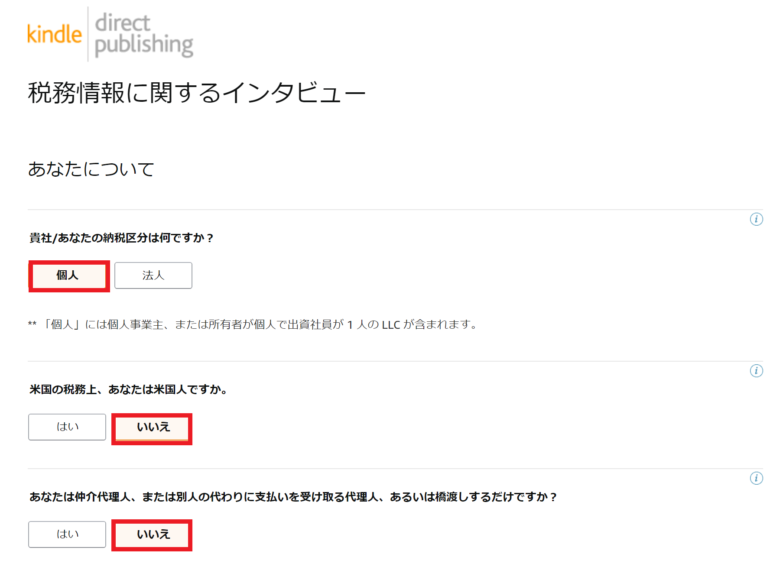
「税務上の身元情報」の項目を埋めます。名前、住所は英語で入力します。TIN値にマイナンバーを入力しましょう。
完了後に「続ける」をクリックします。

「税制上の居住国」の中から日本を選択し、「確認」をクリック。
「IRSの~同意します」にチェックを入れます。
内容を確認して、英語で署名しましょう。最後に、「保存してプレビュー」をクリックします。
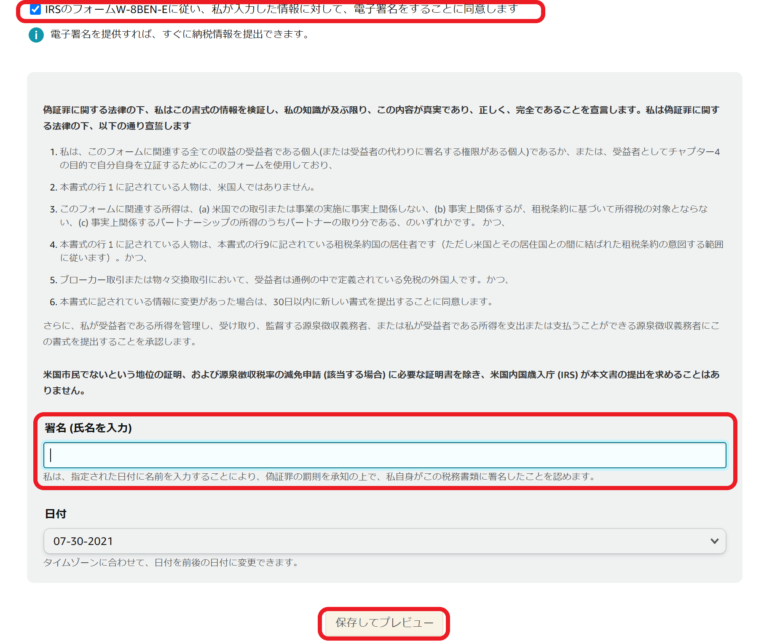
税務情報のプレビューが表示されるので、内容を確認します。
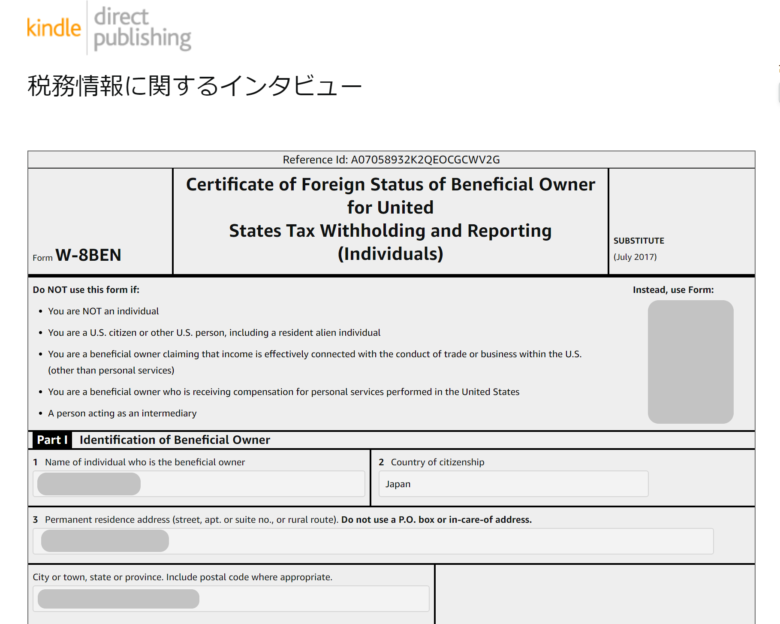
・問題なければ「フォームを送信」をクリックします。
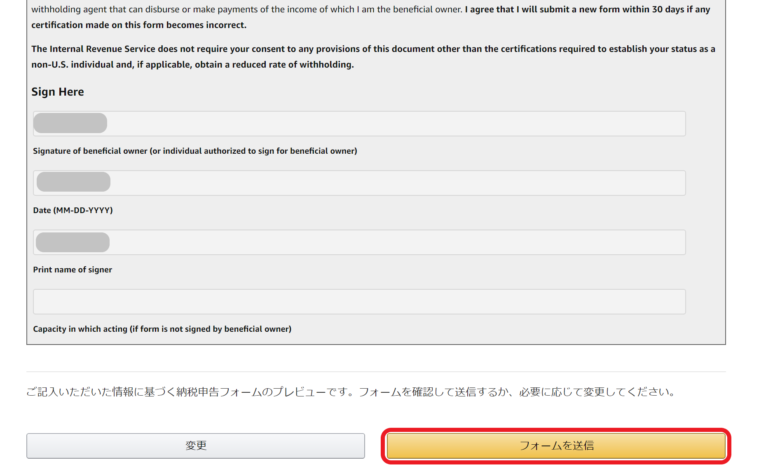
すると「検証済み」の表示が出ます。
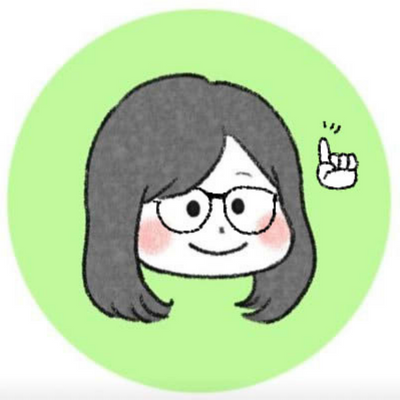
「インタビューを終了」をクリックを押したら、税務情報の申請は完了です!
②テーマを決める
2つ目のステップはテーマ決めです。
Kindleのテーマを決めるときのポイントは2つあります。
- 自分の経験を語れるか
- まわりの需要があるか
それぞれ解説します!
ポイント①自分の経験を語れるか
テーマ決めの1つ目のポイントは、自分の経験を語れること。
よくある情報や一般論をまとめただけのKindleは、お金を払ってまで欲しい情報ではないからです。
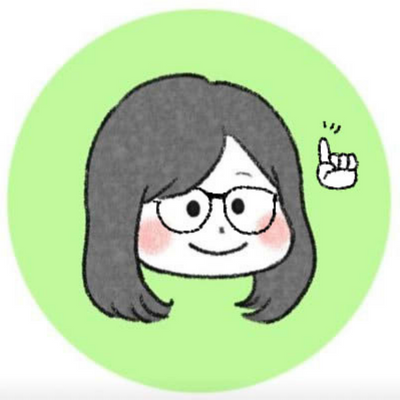
このように、自分の過去の出来事や経験にもとづいたKindleを出すと信頼性が高まるでしょう。
ポイント②まわりの需要があるか
テーマ決めの2つ目のポイントは、まわりの需要があること。
他の人にとって「知りたい情報」でなければ、Kindleは売れにくいからです。
たとえば以下のようなイメージです。
△ 私がWebライターになった経緯をまとめました
〇 未経験からWebライターになる方法
私がWebライターになった経緯は誰も興味がないでしょう(笑)
しかし、未経験からWebライターになる方法には興味がある人が多いはず。
まわりの人が読みたいと思ってくれるか?に注目してみてください!
③構成を作る
Kindleを出版する3つ目の手順は、構成づくりです。
Kindleの構成はざっくり以下のとおり分けられます。
- はじめに(序文)
- 本文(メインパート)
- おわりに(後書き)
- クレジット(著作権表示、発行者、発行日付など)
この中でも一番長いのが「本文」です。
あとから内容がブレないように、あらかじめ構成の内容は事前に決めておくといいでしょう。
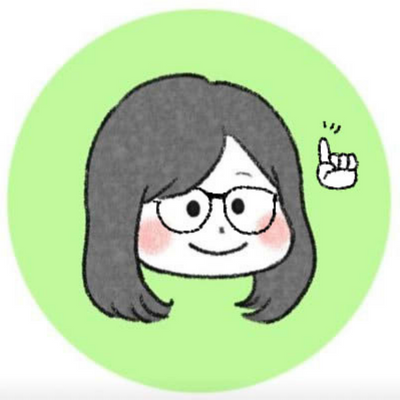
ロードマップ形式にしてもいいですし、大きなテーマから小さなテーマに移行していく、という流れにするのもいいでしょう。
売れるテーマの決め方は無料メルマガで解説しています!興味がある方はぜひ読んでみてください!
≫1冊のKindleで月3万円の副収入を得る!Kindle出版メルマガ
④原稿を書く
4つ目のステップは原稿を書く作業です。
原稿を書くときのツールは以下の選択肢があります。
- Microsoft Word
- Pages
- Googleドキュメント
それぞれおすすめな人と注意点を解説します。
おすすめのツール①Microsoft Word
Windowsのパソコンを持っている人はMicrosoftのWordを使うのがおすすめです。
WordファイルはKDPがそのまま入稿できるからです。
もしうまく入稿できなくても、あとからEPUBファイルに変換することもできます。
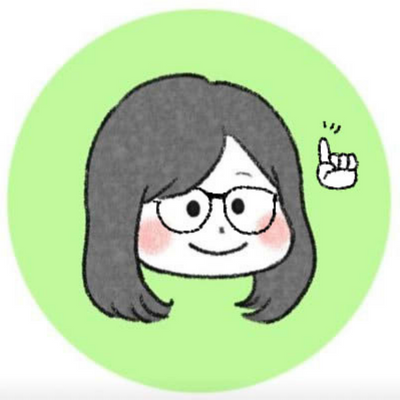
おすすめのツール②Pages
Macを使っている人はデフォルトで入っているPagesで執筆できます。
Pages上で本文の執筆、見出しの設定をおこない、設定からEPUBにエクスポートすればEPUBファイルを入稿できます。
おすすめのツール③Googleドキュメント
クラウドソフトのGoogleドキュメントでも原稿は執筆できます。
私は使い慣れているGoogleドキュメントで執筆して、その後にWordにエクスポートして入稿しました!
⑤表紙を作る
Kindleを作る5つ目のステップは表紙の作成です。表紙の条件はこちらの通り。
条件に当てはまらないとうまくアップロードできないので気をつけましょう!
表紙を作る方法は以下の通りです。
- 自作する
- デザイナーに依頼する
それぞれおすすめのケースを紹介します!
作り方①自作する
デザインに自信がある人は、表紙を自作してもいいでしょう。
私はCanva Proというサービスを使って2冊目のKindleの表紙を作成しました!
ただデザインの知識がない人は、自作ではなくプロのデザイナーの方に依頼するのがおすすめ。
表紙はKindleの顔なので非常に重要です。多少お金がかかっても、必要経費と考えてプロに依頼しましょう!
作り方②デザイナーに依頼する
デザインの知識がない方はデザイナーに依頼しましょう。
Kindleの表紙は数千円程度で作ってもらえます。
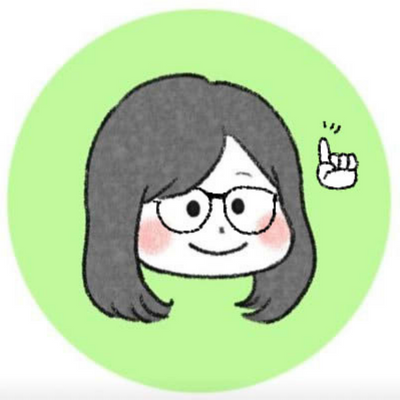
ココナラなら3,000円~5,000円程度で発注できます!
≫ココナラで表紙を発注する⑥KDPに入稿する
最後はKDPに入稿すれば完了です!流れを見ていきましょう。
Kindle本の詳細を入力する
KDPにサインインして、タイトルの新規作成から「電子書籍または有料マンガ」をクリックします。
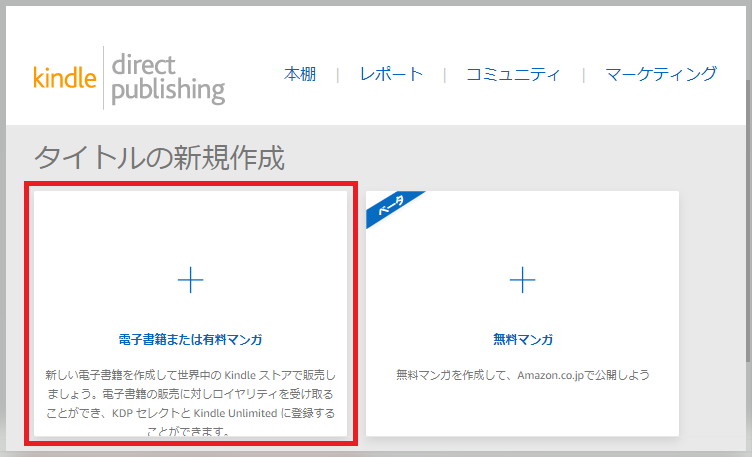
本のタイトルやサブタイトルを入力します。
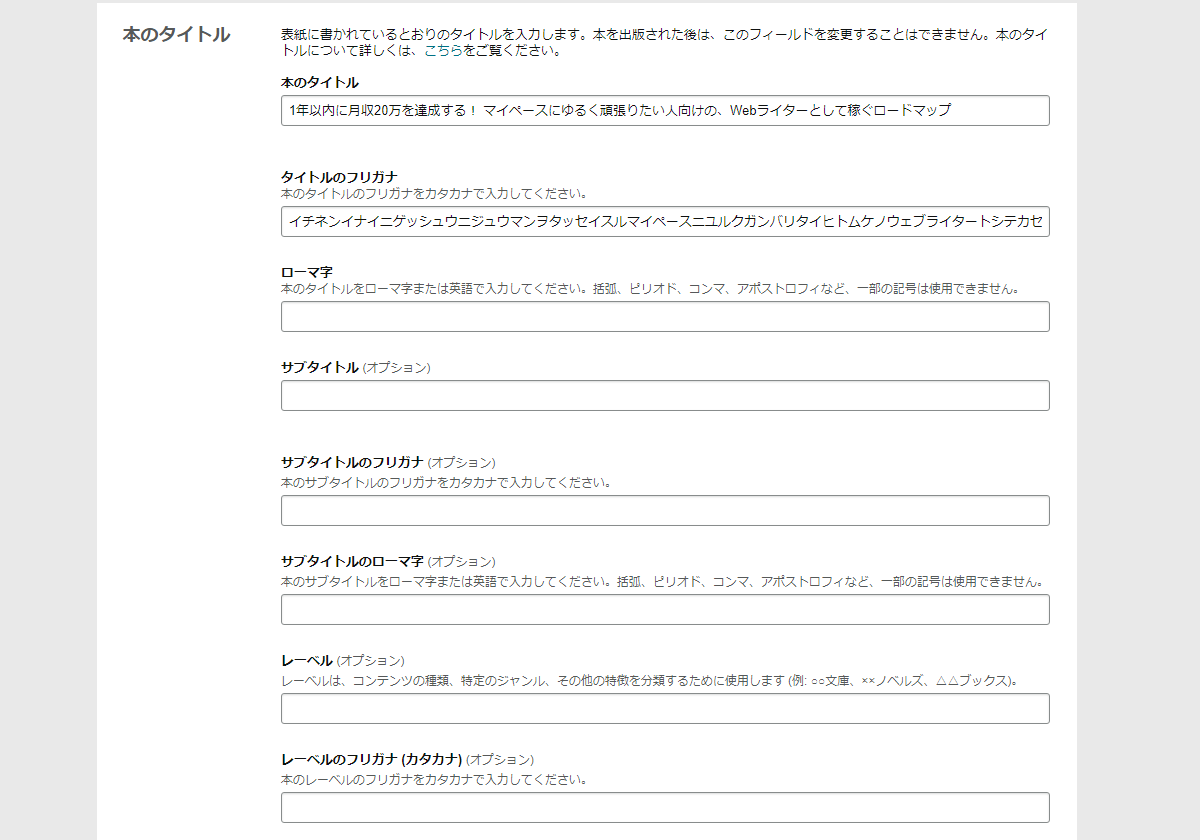
シリーズ、版は必要に応じて入力します。(なければ空白でOK)
著者名は必須項目です。
著者が複数いる場合は「著者等」に記入します。
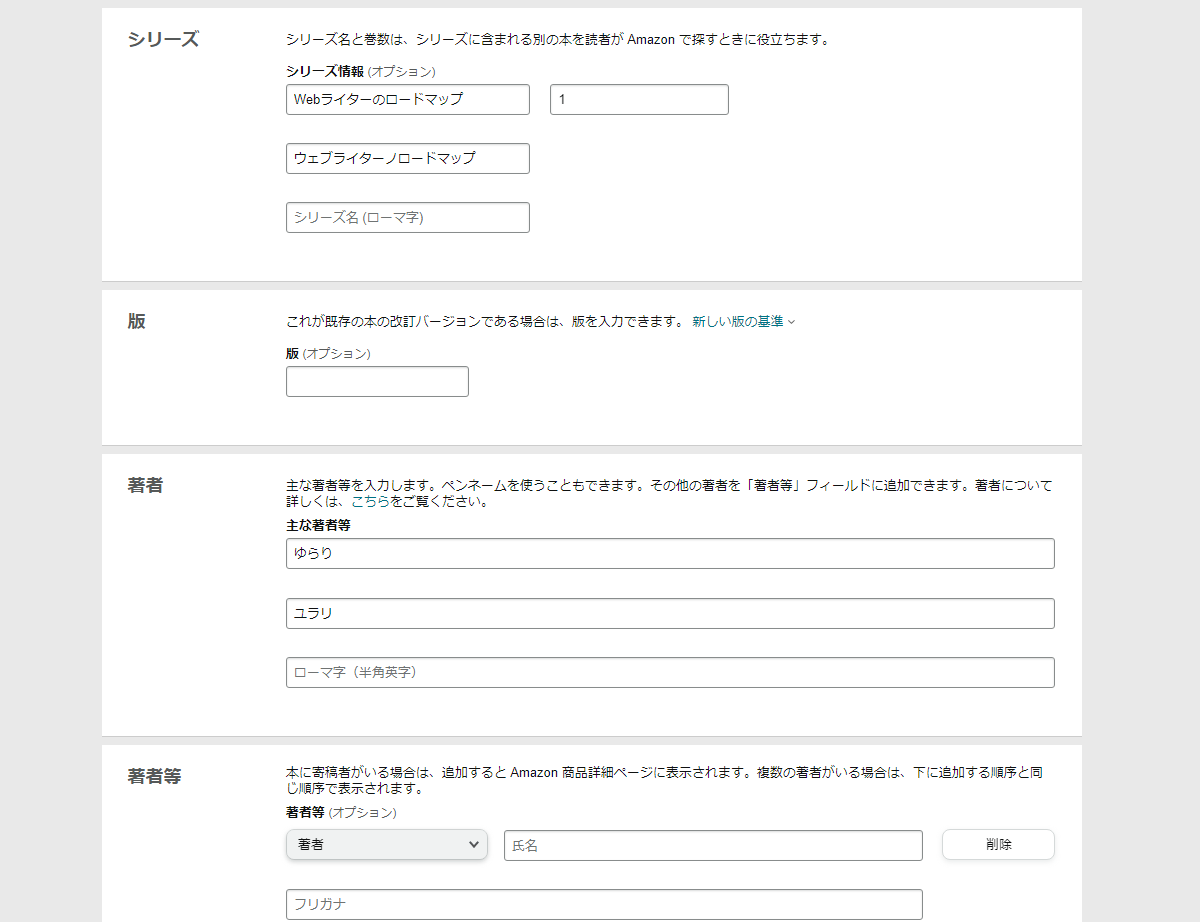
次に内容紹介を記載します。
出版に関して必要な権利は「私は著作権者であり、出版に関して必要な権利を保有しています」を選択します。
キーワードは、Kindleに関するものを最大7つまで設定できます(企業秘密なので隠しています)。
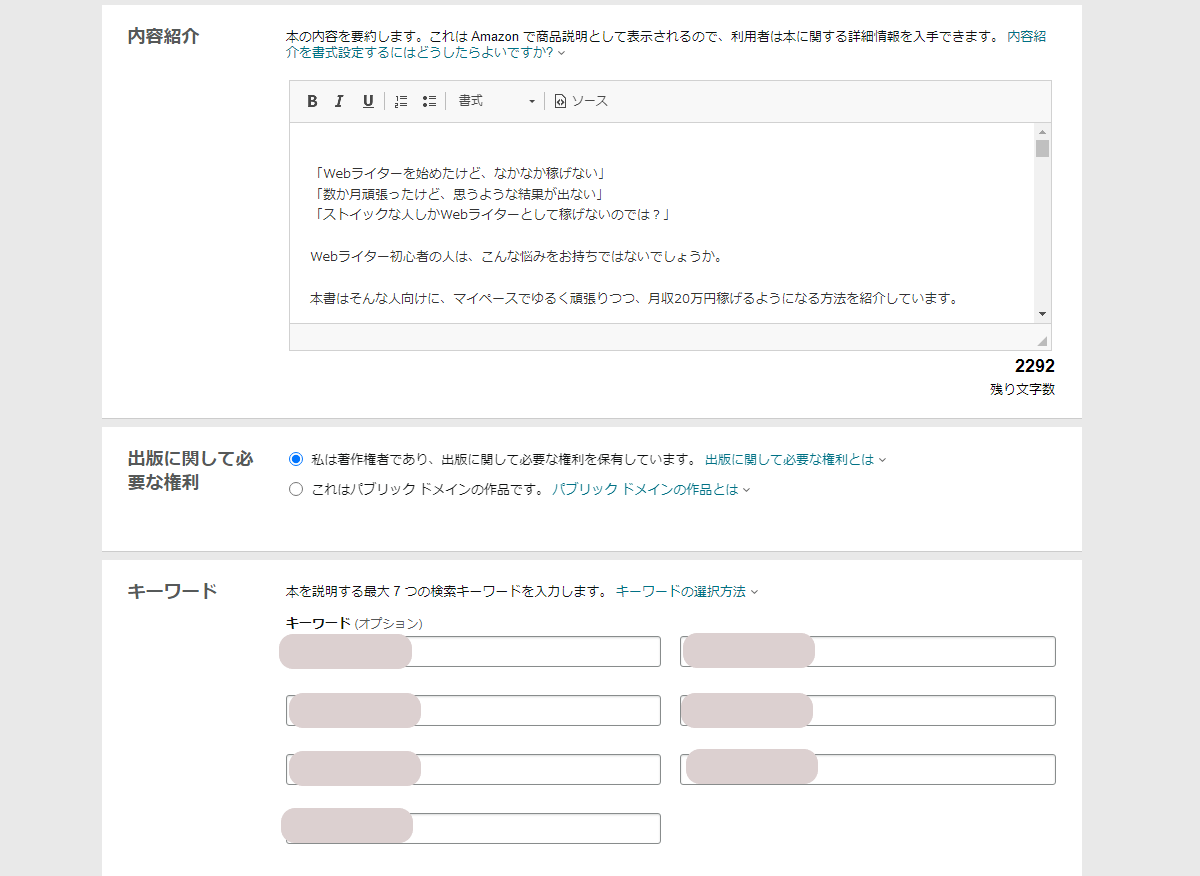
次にカテゴリーを設定します。
Kindleのテーマに近いものを最大2つまで選べます。
「年齢と学年の範囲」は、未成年向けでないものはオプション設定が必要です。
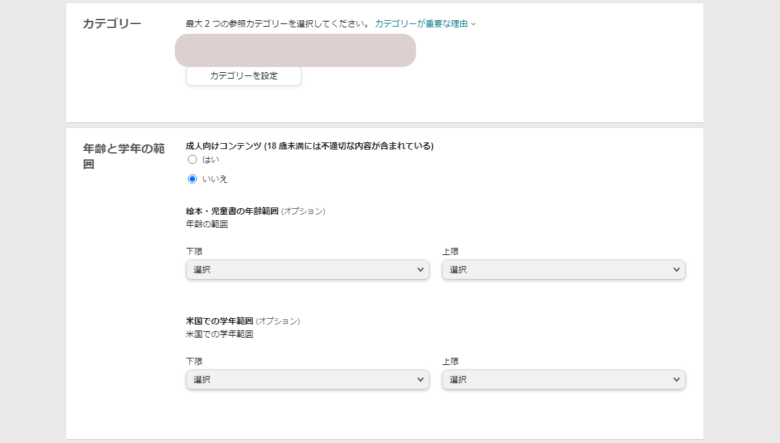
「本の発売オプション」では、 通常販売なら「本の発売準備ができました」をクリックします。
予約注文を設定するなら別途発売日を指定します。
終わったら「保存して続行」をクリックしましょう。

Kindle本のコンテンツを設定する
次にKindle本のコンテンツ設定にすすみます。
デジタル著作権管理(DRM)は「はい」をクリックします。
ページを読む方向は横書き or 縦書きを選択し、原稿・表紙をそれぞれアップロードします。
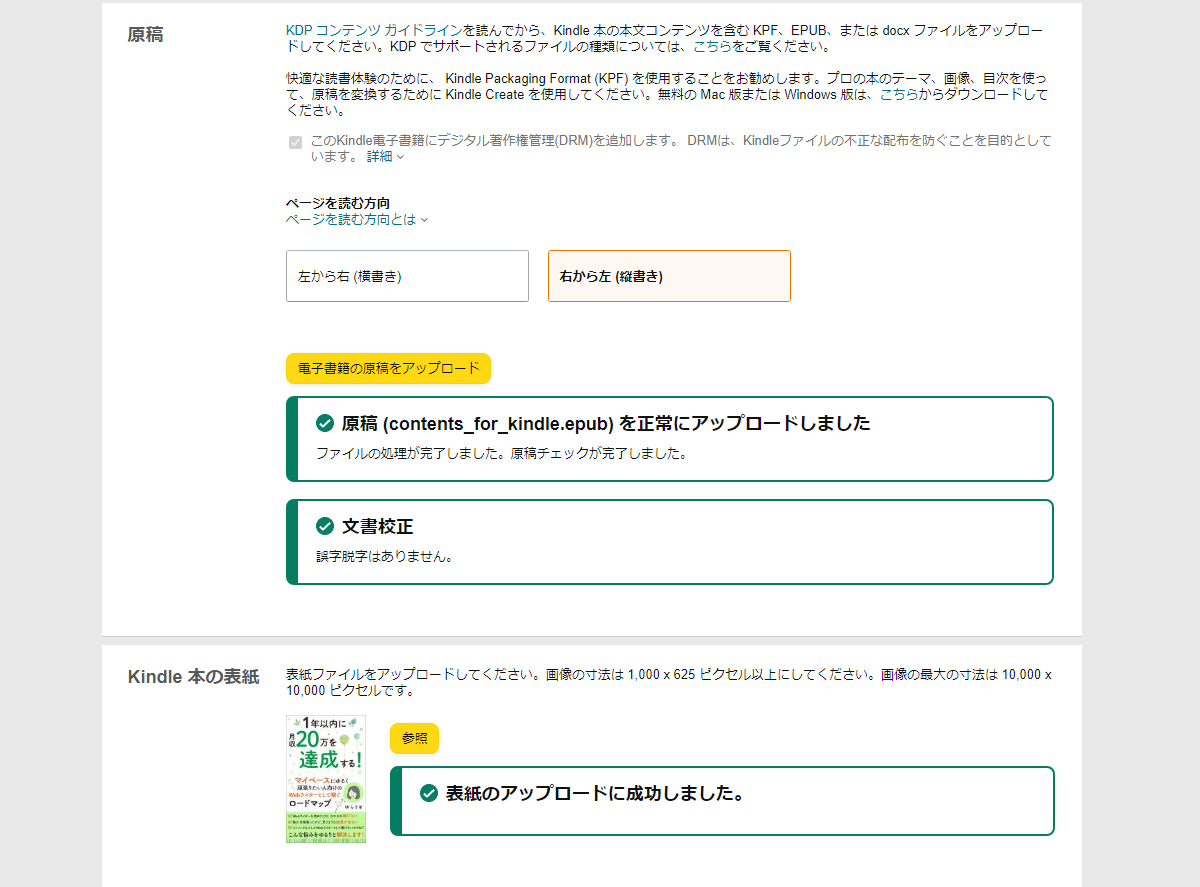
アップロードが完了したら、ブラウザ上で原稿をプレビューできます。
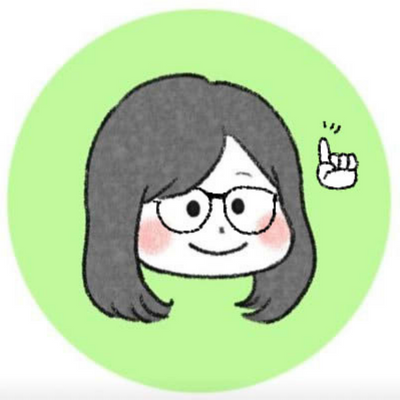
「Kindle電子書籍ISBN」は空白でOKです。(※ISBN=国際規格の書籍番号。Kindleでは不要)
すべて入力したら「保存して続行」をクリックします。

Kindle本の価格を設定する
最後は価格の設定です。「KDPセレクトへの登録」はチェックすることを推奨します。
出版地域は「すべての地域」を選択します。
ロイヤリティと価格設定欄では、35%と70%のどちらかを選択します。
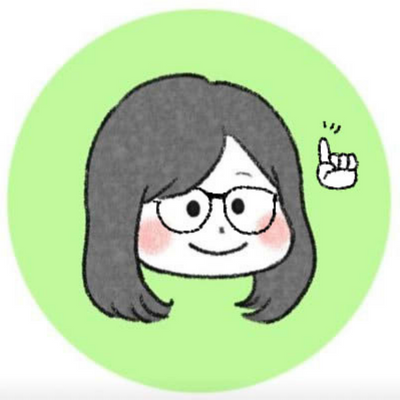
「主なマーケットプレイス」はAmazon.co.jp を選択し、販売価格を入力しましょう。
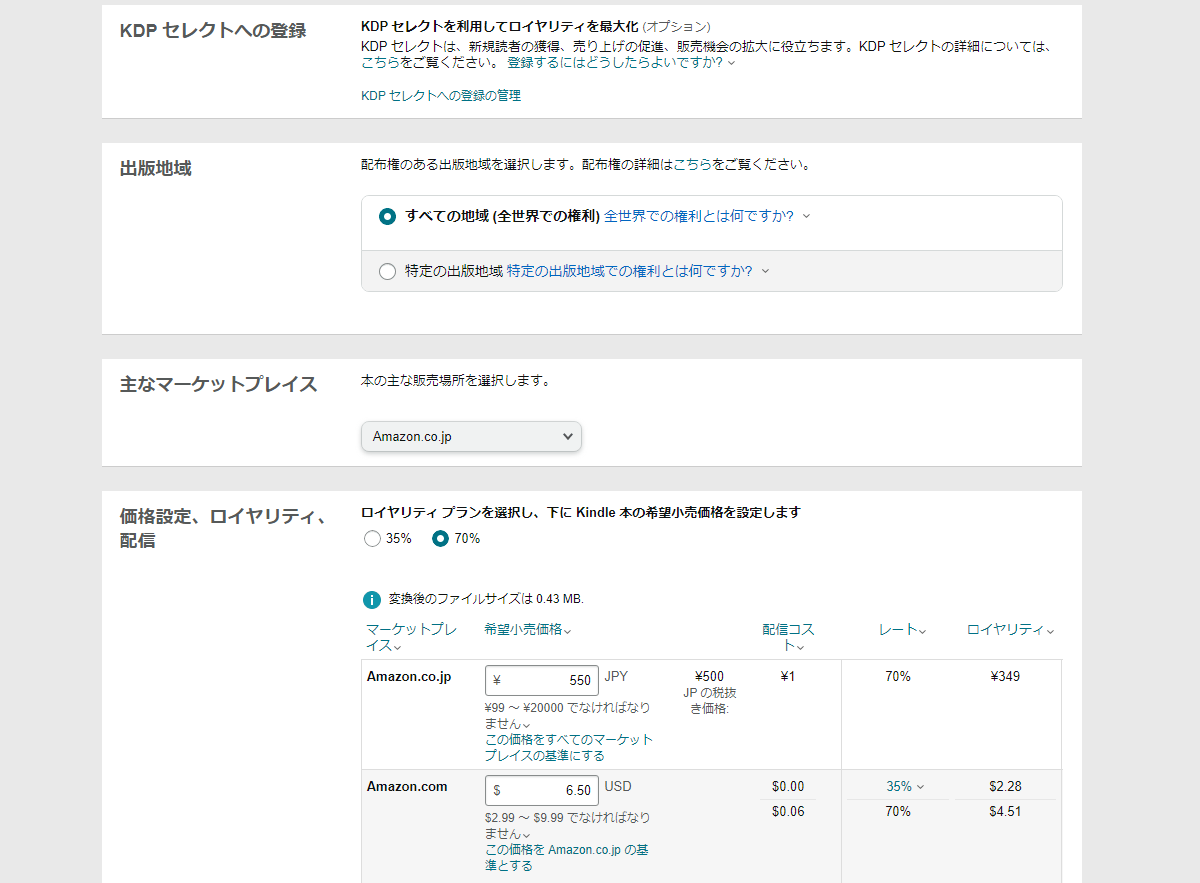
「本のレンタル」については、Amazon.co.jpは対象外です。
最後に利用規約を読んで「Kindle本を出版」をクリックすれば完了です!
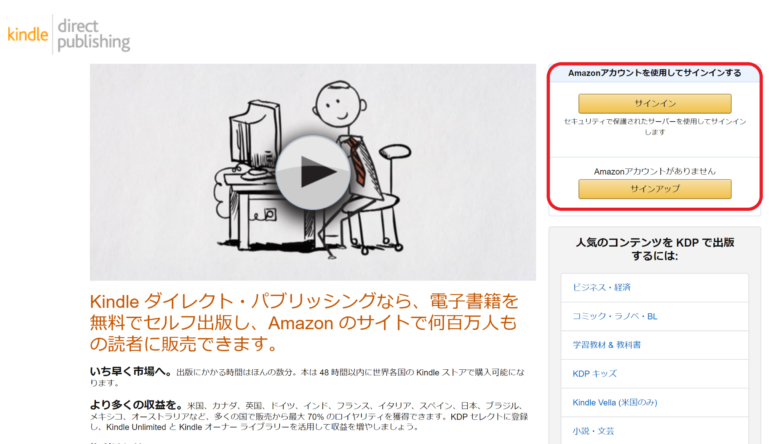
このあとAmazonの審査に入り、早ければ1日~72時間ほどでKindleが出版されます。
まとめ:Kindle出版は誰でも簡単にできる!
今回はKindle出版のやり方をステップごとに紹介しました。
Kindle出版は難しい作業はほとんどなく、誰でも簡単にできます。
本記事を見ながら、ご自身のペースで出版を進めてみてくださいね。
また、「Kindleを出して副収入を作りたい!」と考えている方は、私が配信している無料メルマガも読んでみてください!